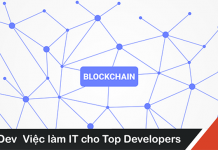Lab – Cài đặt(cloud)

Bài viết được sự cho phép của tác giả Lê Xuân Quỳnh
Các hướng dẫn dưới đây là giành cho cloud. Tuy nhiên bạn có thể tìm thấy hướng dẫn cho máy ảo VM với bài 4.
Click vào đây để tải về hướng dẫn thiết lập môi trường cho bạn.
Nào chúng ta cùng xem cài đặt như nào nhé
1. Tạo 1 tài khoản
Để sử dụng hệ thống IBM Analytics Demo Cloud tại địa chỉ:
Các bạn chọn vào sigup nếu chưa có tài khoản. Đăng ký 1 account với mật khẩu vừa chữ hoa, chữ thường, số và ký tự đặc biệt nhé. Sau đó hệ thống sẽ gửi mail cho các bạn xác thực. Mở mail ra và xác nhận đã đăng ký thành công.
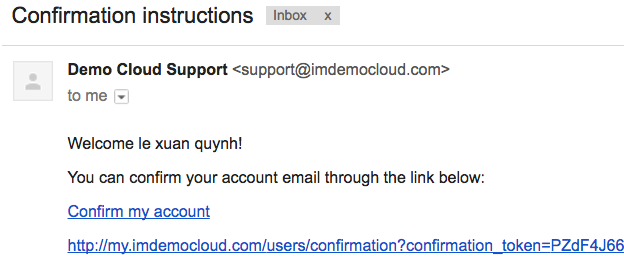
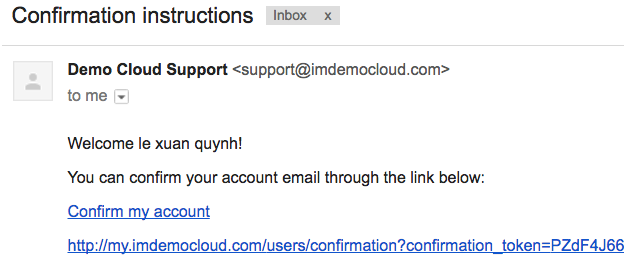
Nhấp vào chữ Confirm my account. Lúc nào thấy dòng chữ sau là đã thành công:
Welcome to Demo Cloud!
Thank you for validating your email. You are one step away from being able to use resources on the IBM Analytics Demo Cloud.
Tiếp theo là mô tả về hệ thống demo này:
- Account – là phần thông tin tài khoản người dùng. Thông tin sử dụng dịch vụ, bao gồm điều khoản người dùng cuối.
- Account Administrator – tài khoản của người dùng,được giao quản lý truy cập và giám sát việc sử dụng Dịch vụ của người dùng cuối.
- Cloud Web Portal – website IDM cho phép người dùng sử dụng dịch vụ và xem thông tin tài khoản.
- Content – tất cả dữ liệu, thông tin, phần mềm, without limitation, any hypertext markup language files, scripts, programs, recordings, sound, music, graphics, images, applets, or servlets that are created, installed, uploaded, or transferred được chấp nhận bởi người dùng..
Nhiều quá tôi không viết hết. Bạn kéo xuống và nhấn chọn chấp nhận điều khoản để tiếp tục.
2. Truy cập ambari
Sau đó bạn chọn vào Ambari Console để chạy dịch vụ. Bạn nhập tên người dùng của bạn được cho ở phía dưới phần connect details, mật khẩu là lúc bạn thiết lập. Sau đó bạn sẽ thấy dịch vụ như hình ảnh:
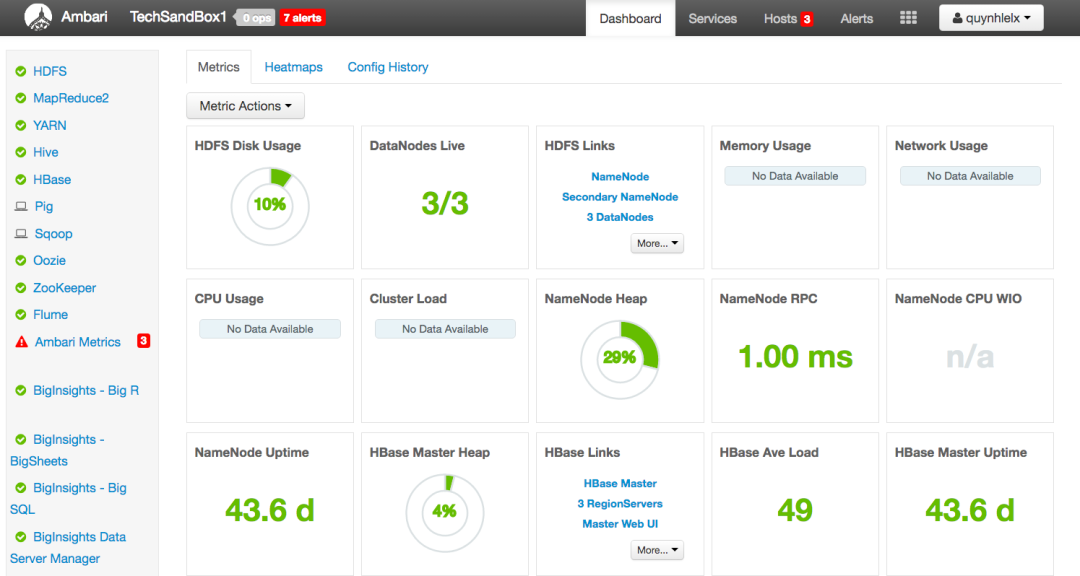

Vậy là bạn đã cài đặt xong phần service của IBM.
3. SSH và PuTTY
SSH dùng để đảm bảo kết nối an toàn tới server của IDM. Bạn cần tải PuTTY ở trang này để làm việc với server:
http://www.chiark.greenend.org.uk/~sgtatham/putty/download.html
Sau khi tải về bạn cài đặt nó.
Bài viết gốc được đăng tải tại quynhlaptrinhc.wordpress.com
Có thể bạn quan tâm:
- Top 10 công cụ Agile software tốt nhất 2017
- 10 Công cụ Go-To Tech dành riêng cho các Software Developer
- Bitbucket là gì? So sánh tính năng giữa Bitbucket và GitHub
Xem thêm Việc làm Developer hấp dẫn trên Station D